使用しているノートパソコン、DELL Inspiron13 5310のSSDを大容量のものに交換しましたのでその手順の覚書と使用したSSD(Samsung 970EVO plus)の簡単なレビューです。
スペック確認
DELL Inspiron13 5310
Display: 13.3インチQHD+
CPU: Core i7-11390H
Mem: DDR4 8GB(増設交換不可)
SSD: KIOXIA KBG40ZN512G NVMe
小さくて軽いモバイルノートです。メモリー交換ができないのが痛いですがサイズと価格を優先したのでしょうがないです。今は新機種が出ていますが、写真を見る限り5300,5320あたりも同じ手順で交換できると思います。
Samsung 970 EVO plus
Interface: PCIe 3.0×4 NVMe
Size: M.2 2280
Capacity: 2TB(3D TLC)
DRAMCache: 2048MB
Samsung 970 EVO Plus 2TB PCIe (最大転送速度 3,500MB/秒) NVMe M.2 (2280) 内蔵 SSD MZ-V7S2T0B/EC 国内...
個人的好みから、いつもはWesternDigitalかSandiskから選ぶのですが以下の点で今回は970EVOplusにしました。
追記
キオクシア(KIOXIA) 内蔵 SSD 2TB NVMe M.2 Type 2280 PCIe Gen 3.0×4 (最大読込: 3,400MB/s) 国産BiCS FLA...
SSD換装手順
システムのクローニング前の注意
WindowsのBitLockerはオフにした状態でクローニングを行ってください。Bitlocker対応をうたっているクローニングソフトもありますが、オフにしておいた方が無難です。下記DDコマンドは多分対応してません。以下の方法で確認してください。(Windows11/10)
[設定]-[プライバシーとセキュリティ]-[デバイス暗号化]で、[デバイスの暗号化]をオフにしてください。オフになっていればそのままでOKです。オンからオフに切り替える場合は時間がかかるので終わるまで待ちましょう。

システムディスクのクローニング
少し前まではEAESUSやAOMEIなどのバックアップツールの無料版を使用してシステムディスクのクローニングができましたが、近年はその機能は有料版に移行しているようです。
WesternDigitalやCrucialではAcronisの無料版が使用できますが、今回はKIOXIA->Samsungなので使えません。SamsungはDataMigrationtoolというクローニングソフトを無料提供していますが回復領域のクローニングには対応してくれないようなのでNGです。
このあたりの事情を考えると、LinuxのDDコマンド+GPartedが一番手っ取り早いです。どちらもUbuntuのライブUSBがあればすぐに使えます。DDコマンドでディスク全体のコピー、GPartedでパーティション位置の調整ができます。
fdisk -l でコピー元、コピー先のディスク名を調べて、コマンドは以下のようになります。
sudo dd if=/dev/nvme0n1 of=/dev/sda bs=16M
if=がコピー元、of=がコピー先です。逆にすると大変なことになるのでよく確認をしてください。GPartedはGUI操作ができ、みればわかりますので今回は省略します。
ちなみに、NVMeSSDの外付けケースはこれを使ってます。
UGREEN M.2 SSD ケース M.2 SSD 外付けケース 【NVME/PCIE専用】 USB3.2 Gen2接続規格 UASPモード対応 10Gb...
M.2SSDの外付けケースにはSATA専用、NVMe専用、SATA/NVMe両対応のものがありますので注意してください。
サービスモードに設定
ここから先は、DELLのサービスマニュアルにも記載がありますが、わかりやすく簡単に説明します。
まず、本体をサービスモードにします。こうすることでバッテリーの配線を外す必要がなくなります。
これでOKです。
裏ブタを外す
下記図はInspiron13の裏蓋です。

浮いた隙間から古いカードやギターのピックなどを差し込んでこじれば、裏蓋を固定している爪が外れて裏蓋全体が取り外せるはずです。
SSDを確認
裏蓋を外すとこんな感じです。


標準で取り付けられているSSDは2230サイズですね。それにアダプターが取り付けられて2280サイズになっています。構造上留め具がないので、金具を自作しない限り2242,2260サイズのSSDは取り付けられません。2280ぐらいしか売っていないのであまり気にしなくてもよいですが。
換装
SSDを取り外すとこんな感じです。熱伝導シートが取り付けられています。基板とSSDの隙間はほとんどないです。


動作確認
特に問題なく起動しました。きちんと認識しています。
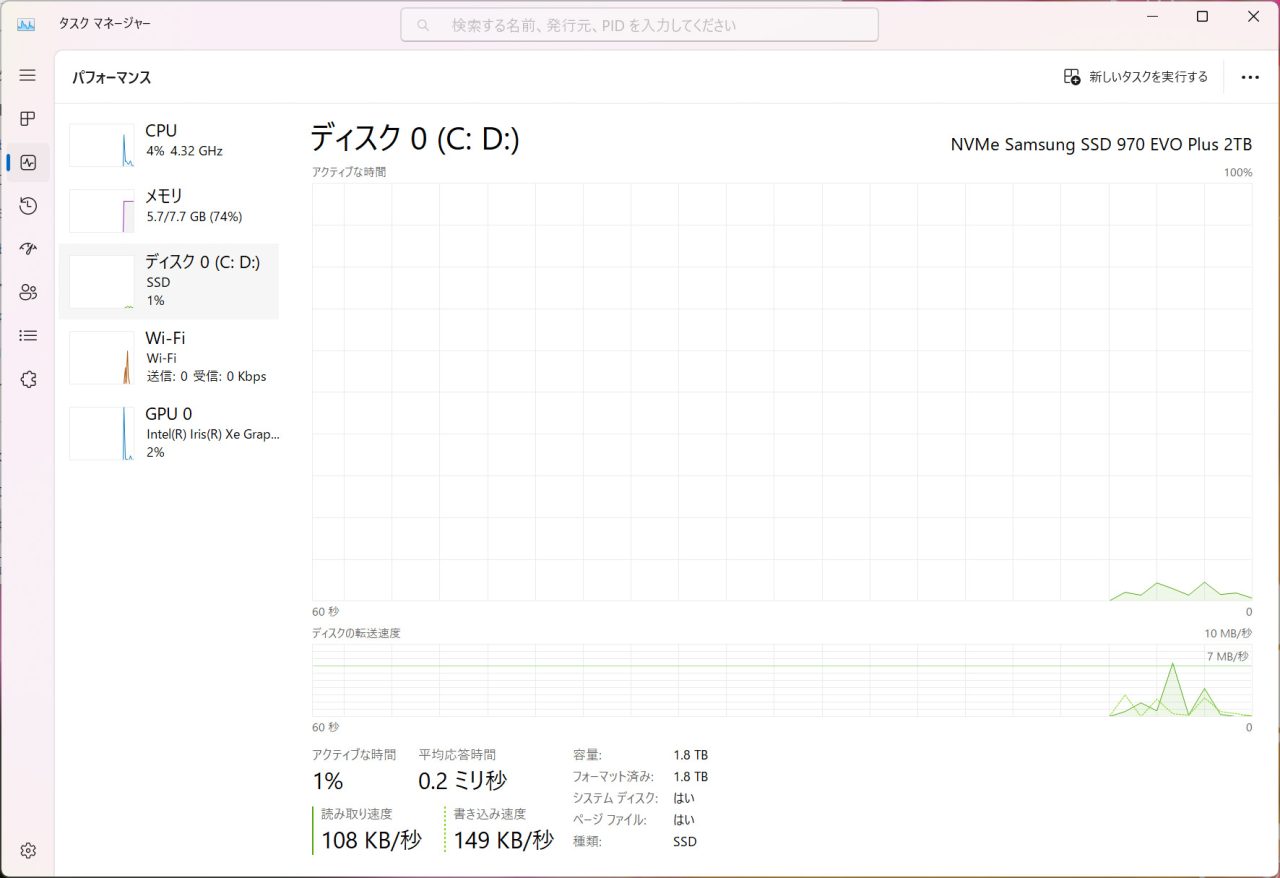
一応お決まりのCrystalDiskMarkです。左が換装後、右が換装前です。どちらも早いので普通に使っていて体感速度に差はありません。
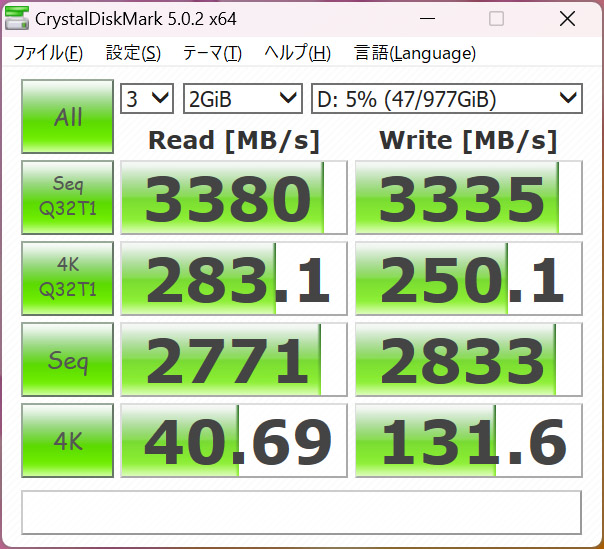
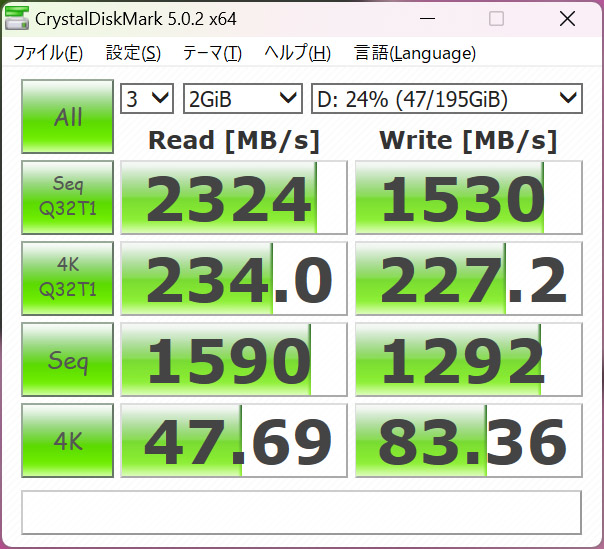
個人的にはCrystalDiskMarkの瞬間値よりも継続的に書き込み速度が維持できるかどうかの方に興味があります。USBに接続した外付けSSDから700GB(10GB*70個)のデータを内蔵SSDに連続で書き込み、速度が落ちないか確認しました。外付けSSDの規格いっぱいの速度がでていることがわかりました。このぐらいなら問題ないですね。
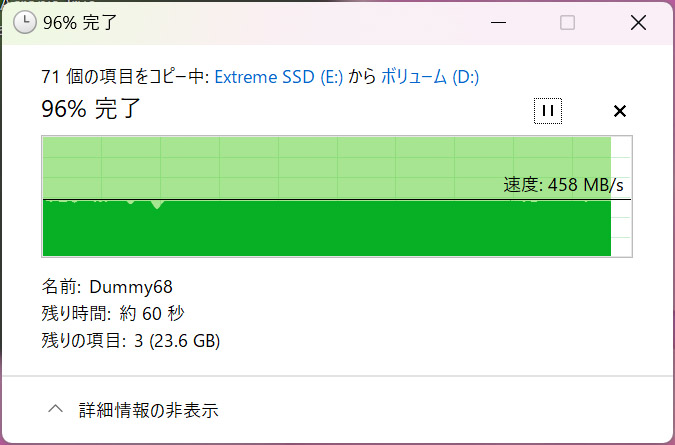
まとめ
ということで、無事に交換が完了しました。交換作業自体、特に難しいところはないですね。交換のためのサービスマニュアルも用意されていますし。
慣れないと怖いのは裏蓋の爪を外すところだと思いますが、思い切って慎重にやるしかないです。この作業では爪が折れるのはよくあることなので、絶対に爪を折りたくないという人はやらない方がいいです。今回の作業で私も1つ折ってしまいましたが、裏蓋が浮き上がってしまうといったことはなかったです。
また、970EVO plusも当たり前ながらきちんと性能がでているようで良かったです。何より最近はSSDの価格が急激に下がってきているのがありがたいですね。
Samsung 970 EVO Plus 2TB PCIe (最大転送速度 3,500MB/秒) NVMe M.2 (2280) 内蔵 SSD MZ-V7S2T0B/EC 国内...






コメント