使用しているノートパソコン、DELL Inspiron14 5420のSSDとメモリを大容量のものに交換しましたので使用したパーツとその手順を解説します!
スペック確認
DELL Inspiron14 5330
Display: 14.0インチFHD+
CPU: RYZEN 5
Mem: DDR4 16GB(SODIMMスロットx2)
SSD: WesternDigital SN740 512GB
14インチの軽量ノートです。据え置きのメイン機としても持ち運び用のモバイルノートのどちらでも使えるバランスの良いモデルだと思います。
同13インチのInspiron13はメモリがオンボードで交換増設不可でしたが、Inspiron14はスロットが用意されているので大容量化することが可能です。
Crucial CT2K32G4SFD832A
おそらくInspiron14に搭載できるメモリとしては実質的に最大容量となる、32GBx2=64GBに増設しました。もともと取り付けられているメモリーがDDR4-3200でしたので、交換用のメモリも同じ速度のCrucial CT2K32G4SFD832Aを選びました。
このメモリはチップが両面実装ですが問題なく取り付けできました。
Crucial ノートPC用増設メモリ 64GB (32GBx2枚) DDR4 3200MT/s(PC4-25600) CL22 SODIMM 260pin CT2K32G4SFD...
SANDISK Extreme PRO NVMe 3D SSD
SSDはSN740というPCIEexpress4.0対応のSSDが搭載されていました。今回はこれを1TBのものに換装しました。新しいSSDはSandiskのExtremePROです。
Interface: PCIe 3.0×4 NVMe
Size: M.2 2280
Capacity: 1TB(3D TLC)
DRAMCache: 不明(搭載)
SANDISKの”駅プロ“ですね。少々古い製品ではありますがDRAMキャッシュが搭載されている当時の最上位機種ですし、3400MB/sもあれば十分です。カタログスペック上の最大転送速度は、個人的には気にしていません。NANDの素の性能としてSATA SSD程度の速度が出ていれば個人的には十分です。標準搭載のSN740は、Write性能が公称5000MB/s程度のようですが、個人的にはそこまでの速度は使わない(恩恵を感じない)です。
発売された当時は憧れのSSDだったのですが、23年8月頃に複数のお店で処分価格にて販売されていました。価格は概ね以下の通りでした。
512GB: 4000円
1TB: 6000円
2TB: 10000円
お値段だけみてもほぼ最安クラスですし、信頼のおけるメーカーですからこれを選ばない手はありません。
SSD換装手順
システムのクローニング前の注意
WindowsのBitLockerはオフにした状態でクローニングを行ってください。Bitlocker対応をうたっているクローニングソフトもありますが、オフにしておいた方が無難です。下記DDコマンドは多分対応してません。以下の方法で確認してください。(Windows11/10)
[設定]-[プライバシーとセキュリティ]-[デバイス暗号化]で、[デバイスの暗号化]をオフにしてください。オフになっていればそのままでOKです。オンからオフに切り替える場合は時間がかかるので終わるまで待ちましょう。

システムディスクのクローニング
少し前まではEAESUSやAOMEIなどのバックアップツールの無料版を使用してシステムディスクのクローニングができましたが、近年はその機能は有料版に移行しているようです。
WesternDigialからSandiskの移行ですので、WDが配布しているWD版AcronisTrueImage(無料)を使用すればよいです。
ただ最近は制約が多いので、LinuxのDDコマンド+GPartedが一番手っ取り早いです。どちらもUbuntuのライブUSBがあればすぐに使えます。DDコマンドでディスク全体のコピー、GPartedでパーティション位置の調整ができます。
fdisk -l でコピー元、コピー先のディスク名を調べて、コマンドは以下のようになります。
sudo dd if=/dev/nvme0n1 of=/dev/sda bs=16M
if=がコピー元、of=がコピー先です。逆にすると大変なことになるのでよく確認をしてください。GPartedはGUI操作ができ、みればわかりますので今回は省略します。
UGREEN M.2 SSD ケース M.2 SSD 外付けケース 【NVME/PCIE専用】 USB3.2 Gen2接続規格 UASPモード対応 10Gb...
M.2SSDの外付けケースにはSATA専用、NVMe専用、SATA/NVMe両対応のものがありますので注意してください。
裏ブタを外す
下記図はInspiron14の裏蓋です。
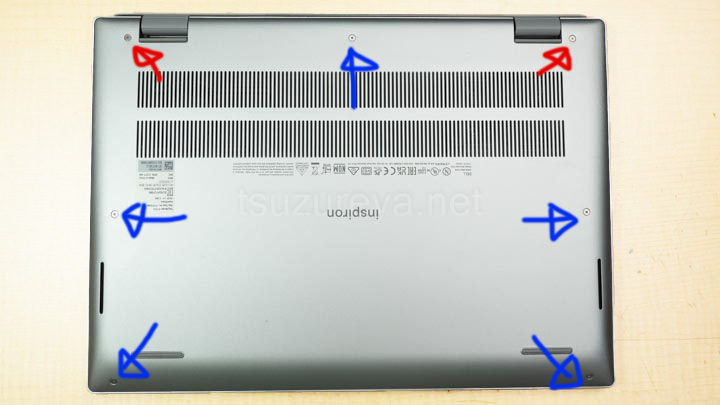
浮いた隙間から古いカードやギターのピックなどを差し込んでこじれば、裏蓋を固定している爪が外れて裏蓋全体が取り外せるはずです。
バッテリーケーブルを抜く
下図は裏蓋を外したところです。まずはバッテリーケーブルを抜きます。


SSD確認
標準で取り付けられているSSDはWesternDigitalのSN740というモデルでした。聞いたことのない型番ですが、PCIE4.0x4規格のようです。サイズは2230ですが、アダプターが取り付けられて2280サイズになっています。構造上留め具がないので、金具を自作しない限り2242,2260サイズのSSDは取り付けられません。現状では2280しか売っていないのであまり気にしなくてもよいです。

換装
SSD取り外すと、基板との間に熱伝導シートが取り付けられています。基板、シャーシとSSDの隙間はほとんどありません。チップが両側に乗っているSSDは取り付けできなさそうでした。

メモリ交換
交換前は8GBx2=16GBのメモリーが装着されていました。サムスン製ですね。
メモリの両側にかかっている金属製の金具を外側に引っ張ると、外れてメモリが下図のように起き上がってきます。この状態で引っ張れば抜けます。新しいメモリを装着するときも、この時と同じ角度でスロットに挿入した後、メイン基板に平行になるように倒せばラッチがかかって固定されます。
交換前

交換後

動作確認
特に問題なく起動しました。SSD・メモリ共にきちんと認識しています。
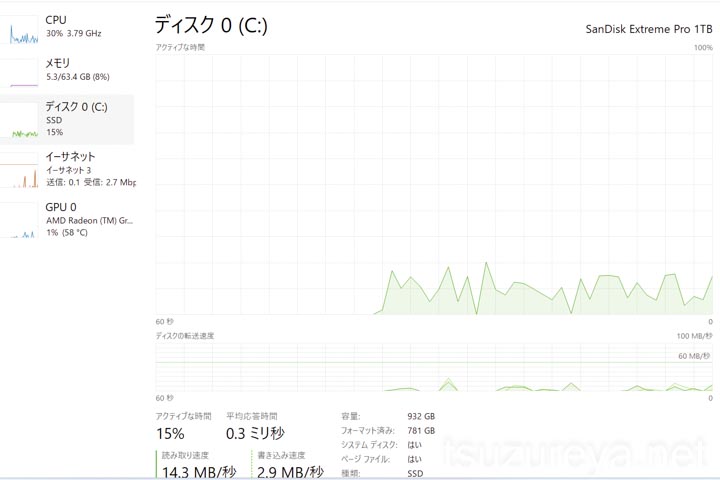
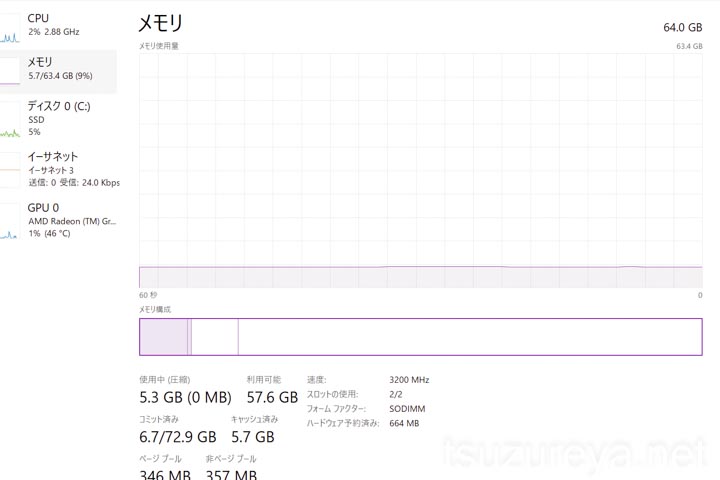
まとめ
無事に交換が完了しました。交換作業自体、特に難しいところはないですね。交換のためのサービスマニュアルも用意されていますし。
慣れないと怖いのは裏蓋の爪を外すところだと思いますが、思い切って慎重にやるしかないです。この作業では爪が折れるのはよくあることなので、絶対に爪を折りたくないという人はやらない方良いです。
SANDISKのExtremePROは最後の在庫処分と思われます。いつまで販売されているかわかりませんが、かなりお安くなっていますので絶対に買い!です。特に2TB品は最近話題の蝉族SSDよりも安いです。SSDの価格は23年7月頃でいったん底をうった感じがあるので今は買い時だと思います。





コメント