Eye-fiやFlashAirなどWifi機能を搭載したSDカードが流行った時期がありました。撮った端から次々にパソコンに撮影データが送られてくるのは画期的で使い勝手がよく、重宝していました。特に、Eye-fiは専用アプリが必要だったもののかなり安定して動作してくれていました。
ただ、最近はカメラ側にWifi機能が搭載されたためか、ほとんどの製品がディスコンやサービス終了になってしまっています。
一方、カメラ側のWiFi機能は専用アプリが必要だったり安定しないという思い込みがあってWifi機能は使用していませんでした。しかし、G9PROではPC側に特別なアプリケーションをインストールせずともWifiを利用できることがわかり、最近は便利に使っています。要するにPCの共有フォルダにデータを放り込んでくれる機能ですね。
使っている人は少ないんじゃないかと思いますが、SDカードの抜き差しがなくなるだけで無茶苦茶ストレスが減るのでオススメです!
(G9に限らず結構前のLUMIX(Panasonic)機からできるんじゃないか疑惑が…以前使っていたG8では公式で専用ソフトをいれろというお達しがあり、安定性もイマイチですぐに投げ出した記憶があるんですがどうなんでしょうか?)
PC側の設定(Windows11)
PCに共有フォルダを準備します。まず、カメラからの画像を受け付けるフォルダーを作成します。ここでは”lumix”とします。フォルダを作成したら共有設定を行います。パスワード有/無の場合で以下のように分かれます。セキュリティ等を考慮して好きな方を選んでください。
パスワードなしの共有フォルダを使う場合
作成したフォルダの[プロパティ]の[共有]タブを開き、[共有]ボタンをクリックします。
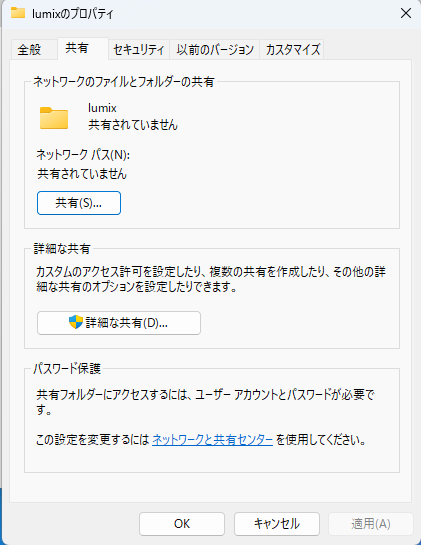
プルダウンから”Everyone”を選択して[追加]ボタンをクリック。権限を[読み取り/書き込み]に変更してください。
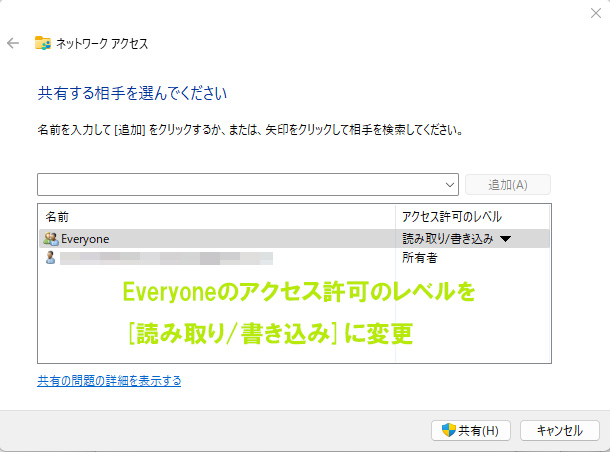
また、[設定]から[共有の詳細設定]画面を開き、[パスワード保護共有]をオフにしてください。
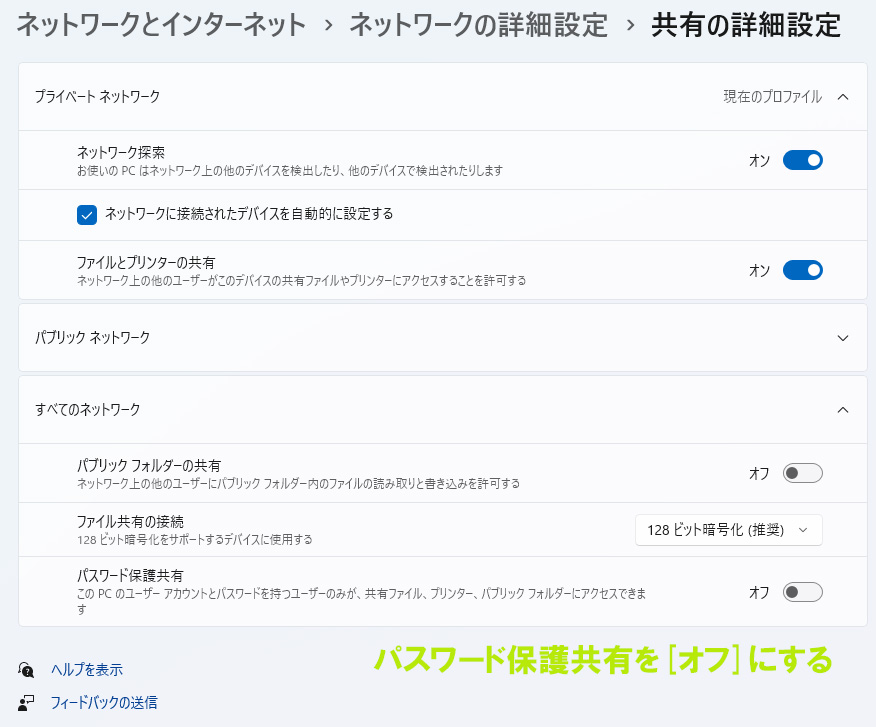
PCでの設定は以上です。
パスワード有の共有フォルダを使う場合
ローカルアカウントを作って使うのが良いです。(通常使用しているマイクロソフトアカウントではカメラ側からログインできませんでした。何かやり方を間違っている可能性がありますが…)
ここでは次のようなローカルアカウントを使用することとします。
ユーザー名:lumix パスワード:lumix
作成したフォルダの[プロパティ]の[共有]タブを開き、[共有]ボタンをクリックします。
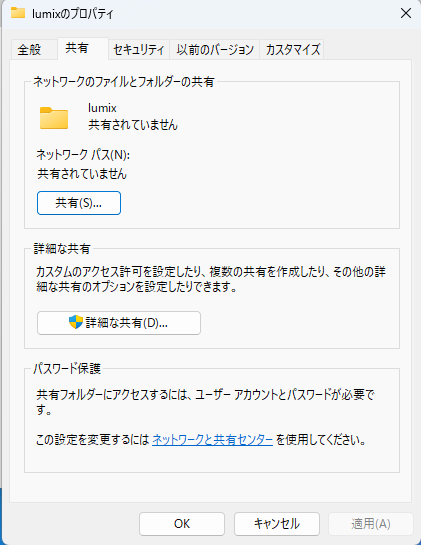
プルダウンから”lumix”を選択して[追加]ボタンをクリック。権限を[読み取り/書き込み]に変更します。
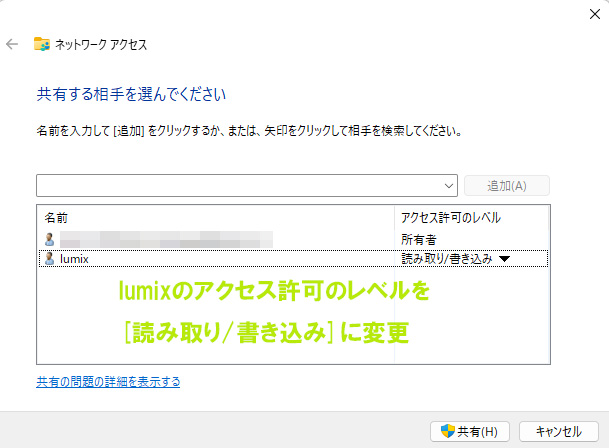
カメラ側の設定(DC-G9)
次にカメラ側の設定です。設定画面を開き、[Wi-Fi]を開きます。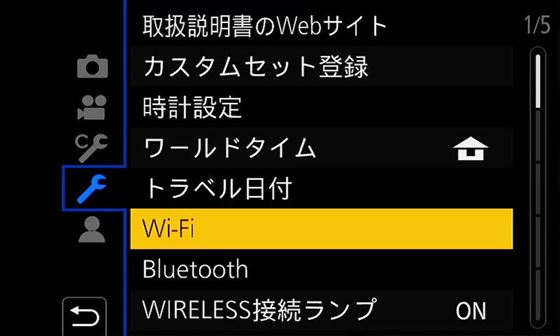
[Wi-Fi機能]を選ぶ
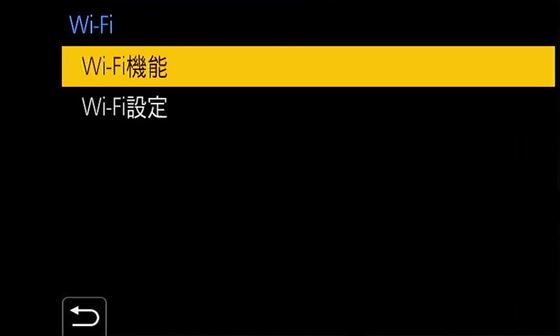
[新規に接続する]
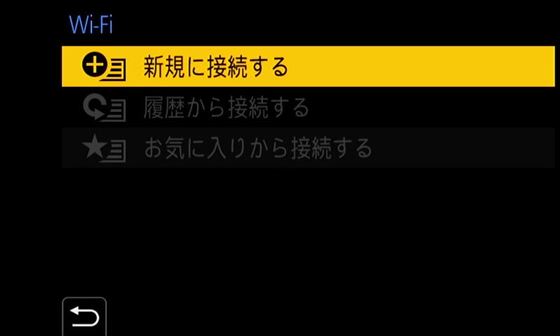
[カメラ内の画像を送る]
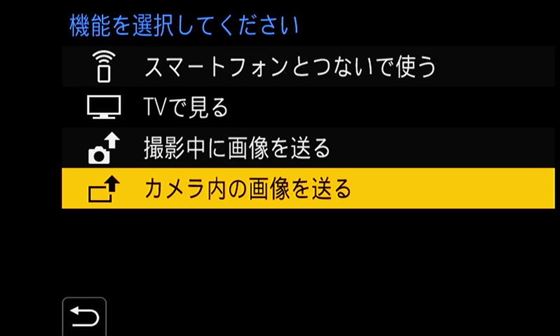
[PC]を選ぶ
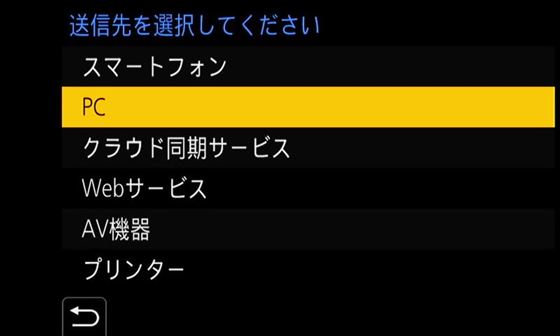
[ネットワーク経由]
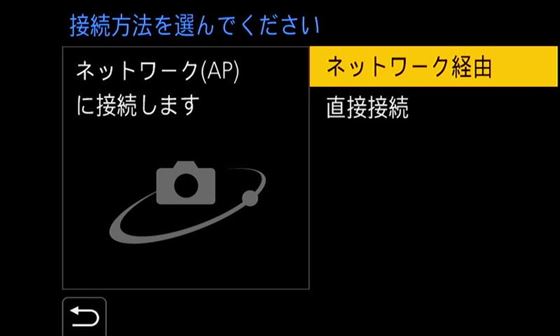
[接続方法を選択]
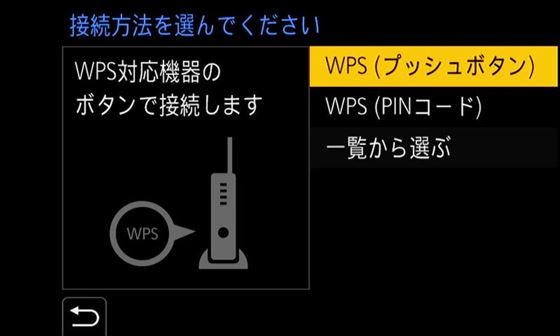
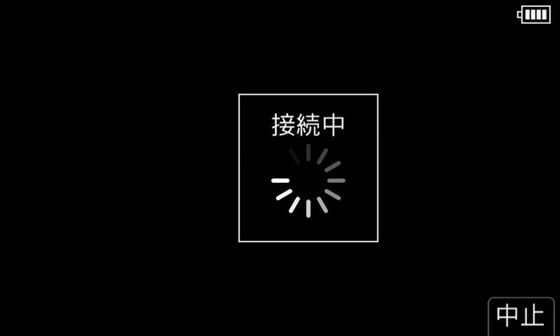
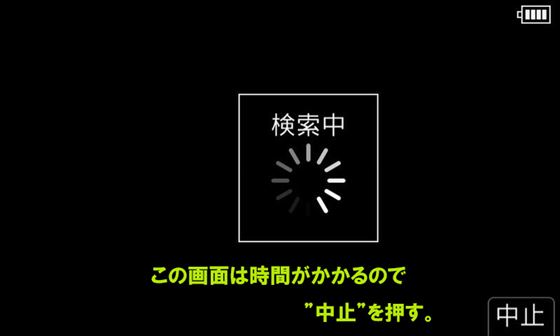


[マニュアル入力]
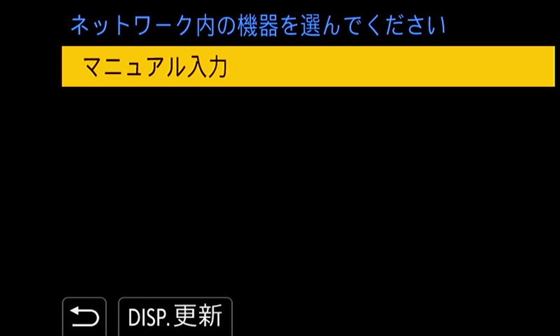
[PCの名前を入力]
PCのネットワーク上の名前を入力してください。
それにしてもこの入力画面はどうにかならんもんですかね。

[ユーザー名/パスワードの入力]
先の設定でパスワードなしで共有フォルダを設定した場合は表示されません。
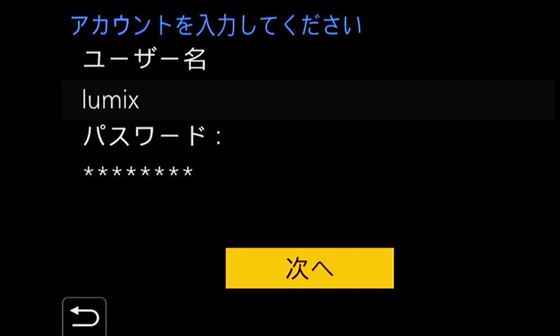
[共有フォルダの選択]
そのPCの共有フォルダが表示されます。ここではlumixを選択します。
複数の共有フォルダがあればここに表示されます。

[接続完了&設定確認]
問題なければこの画面が表示されます。

ここで[DISP.]ボタンを押せば、送信サイズ(L,M,S,VGA)の変更や送信ファイル形式(JPG,JPG+RAW,RAW)の変更が行えます。
[送信画像選択]
画像だけでなく、動画も選択可能です。
送信する画像を1枚だけ選択することもできますし、複数選択することもできます。
複数選択の場合はサムネイルから1つ1つチェックをつけていく形になります。
残念ながら全部一括送信はできないようです。
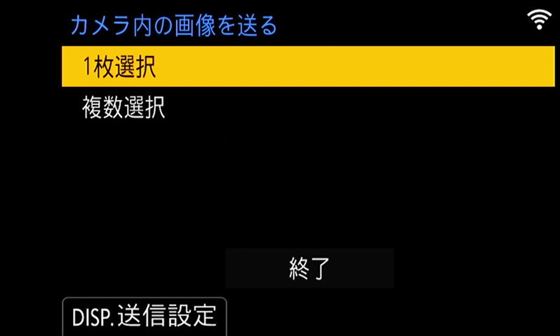
[データの送信]
wifi環境にもよると思いますが、Wifi5対応のルーターの至近距離で転送した場合は最高設定の画像でも1枚当たり数秒で送信可能でした。(残り時間表示はあてにならないです)

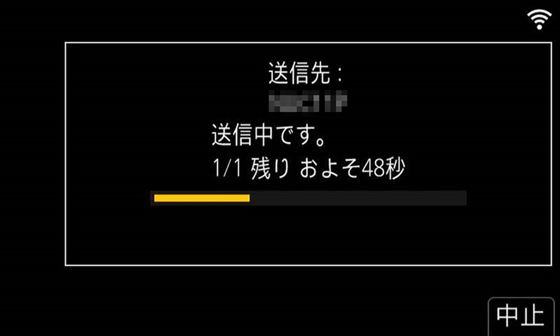

共有フォルダを確認してください。カメラから選択した画像が保存されているはずです。
実際の転送速度
‘撮影中に画像を送る’モードで連射を行い、133枚762MBのデータ転送を行いました。その結果、最初の連射開始からデータ転送終了までにかかった時間は約240秒でした。
速度としては約3.2MB/secです。G9のJPEGデータは1枚5~6MBですので1枚当たり2秒程度で転送できることがわかります。
もちろん環境にもよると思いますが、写真であれば十分な速度ですね。
その他注意点など
家族旅行でたくさん撮った画像や動画がある場合などは素直にSDカードで抜き差しした方がよいです。早い、とはいえSDカードを直接読み込むのに比べれば10倍も時間がかかりますし、画像を選んで転送する場合にはカメラ上で逐一する作業が必要なので数が多いと手間もかかります。
その日撮った何枚かの写真をサクッとPCに取り込みたい場合に活用できる機能だと思います。また、’撮影中に画像を送る’モードであればテザー撮影のように使う場合も便利ですね。放っておけば一括で全部転送してくれるともっと便利になる気がするのですがアップデートで対応してくれませんかね。
実は似たような(というか)同じ機能がNikonにもあるので次はそれを紹介します。


コメント