AVR ATtiny44aマイコンをArduinoIDE環境で使う方法について紹介します。

前提条件
前回の記事で紹介したようにAVR TINYシリーズはプログラムの書き込みに書き込み機(プログラマ)が必要です。本記事では書き込み機の準備から解説します。前提条件は以下のようになっています。
- 書き込み機としてProMicro互換機を使用
- ArduinoIDEのバージョンは1.8.16
- 開発PCはWindows11
- とりあえず動作確認のためのLチカまで
ArduinoであればProMicroでなくてもOKですが、書き込み時の設定が微妙に違いますのでご注意ください。
書き込み機(プログラマ)の準備
この部分は前回の記事と全く同じですが念のため掲載します。

ProMicroへのArduinoISPプログラムの書き込み
まずはProMicroへの書き込み環境の整備が必要です。ProMicro以外のArduinoを使用している場合や、すでに設定済みの場合は必要ありません。
[ファイル]-[環境設定]-[追加ボードマネージャのURL]で以下のアドレスを追加します。(先頭の!は含めません)
! https://raw.githubusercontent.com/sparkfun/Arduino_Boards/master/IDE_Board_Manager/package_sparkfun_index.json
[ツール]-[ボード]-[ボードマネージャ]でSparkFun AVR Boardsをインストールします。
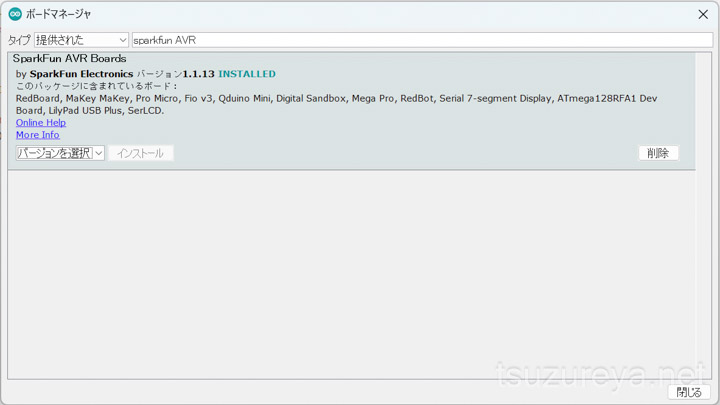
[ツール]-[ボード]-[SparkFun AVR Boards]-[SparkFun Pro Micro]を選択。
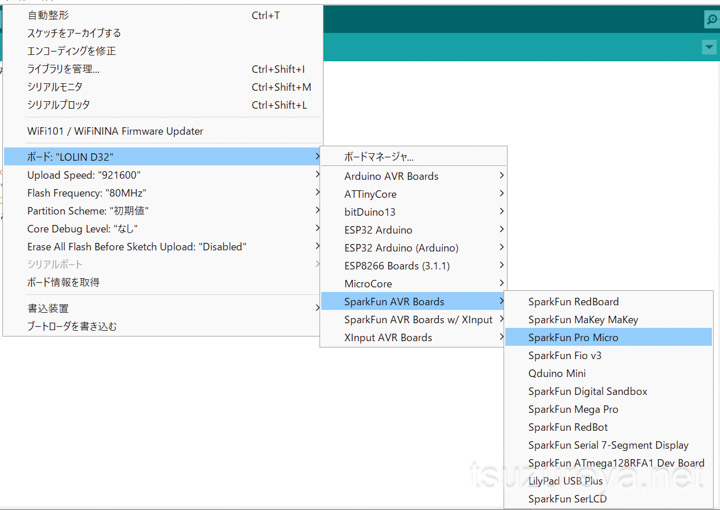
[ツール]-[プロセッサ]で使用するProMicroの動作電圧/周波数を設定してください。
ATmega32U4 3.3V 8MHz
ATmega32U4 5V 16MHz
どちらかを選択。promicro互換品の場合は5V 16Mhzであることが多いはずです。が、ここで間違ってしまうとproMicroのシリアルポートがPCから認識されなくなるので絶対によく確認してください。
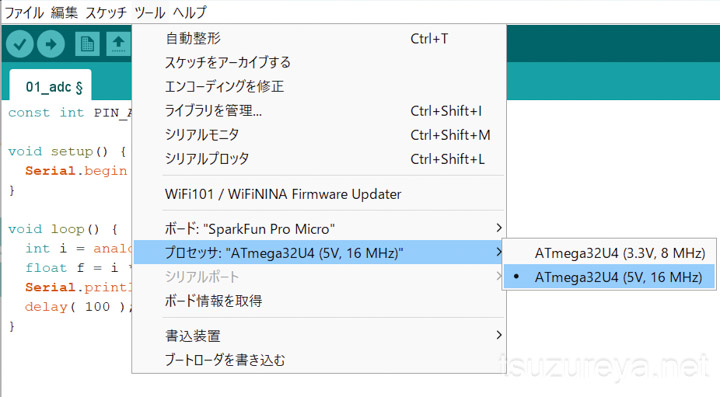
[ファイル]-[スケッチ例]-[ArduinoISP]-[ArduinoISP]で書き込み機のスケッチを開いてください。
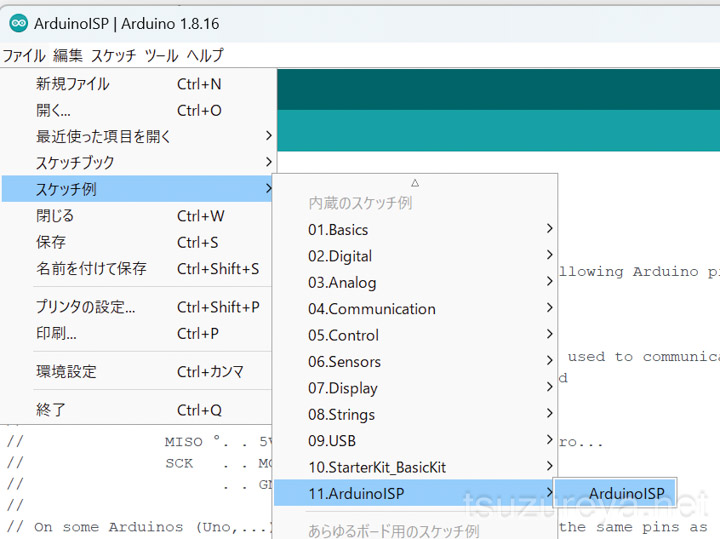
[スケッチ]-[マイコンボードに書き込む]でOKです。
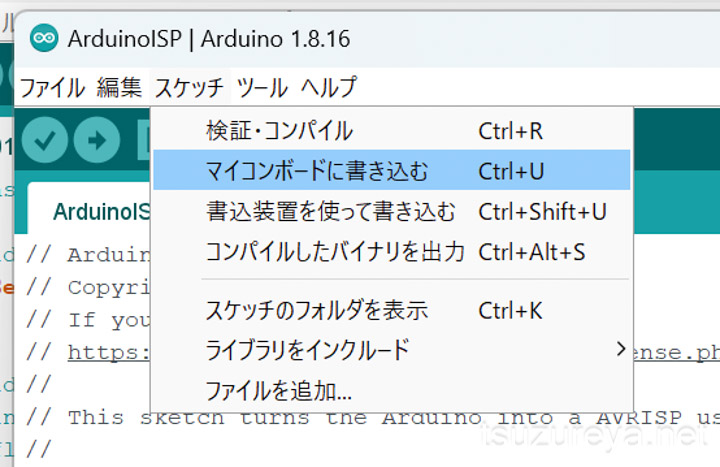
書き込み機とtiny44aの接続
以下のように接続します。電源(+/GND)以外に通信のためのMOSI,MISO,SCLとリセットを接続します。データシートをよく読んで接続してください。配線はtiny13aと同じです。
| ProMicro(書き込み機) | ATtiny44a | |
|---|---|---|
| 電源(+) | VCC | 1番ピン/VCC |
| GND | GND | 14番ピン/GND |
| RESET | GPIO10 | 4番ピン/RESET |
| MOSI | GPIO16/MOSI | 7番ピン/PA7/MOSI |
| MISO | GPIO14/MISO | 8番ピン/PA5/MISO |
| SCLK | GPIO15/SCLK | 9番ピン/PA4/SCLK |
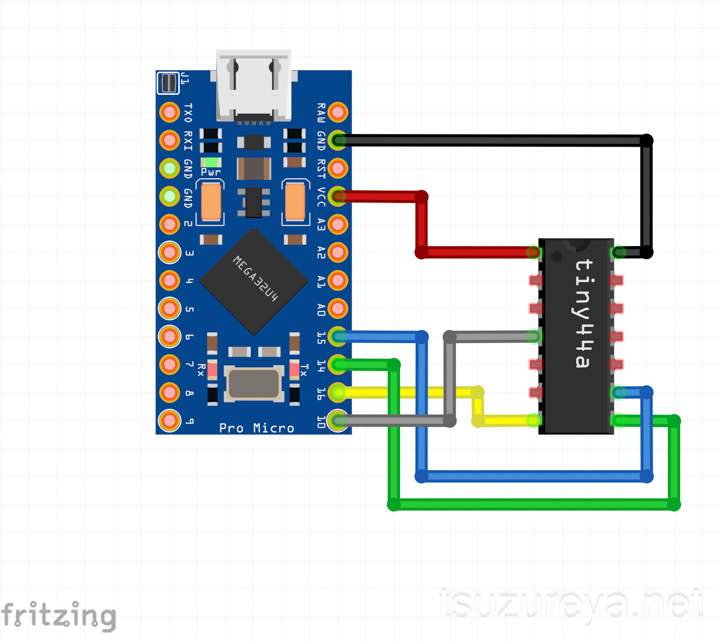
tiny44aのためのArduinoIDEの設定
動作確認用スケッチ例
スケッチ自体の書き方は通常のArduinoと特別な違いはありません。
#define LED 0
void setup() {
pinMode(LED, OUTPUT);
}
void loop() {
digitalWrite(LED, HIGH);
delay(1000);
digitalWrite(LED, LOW);
delay(2000);
}
書き込み設定
[ファイル]-[環境設定]-[追加ボードマネージャのURL]で以下のアドレスを追加。
http://drazzy.com/package_drazzy.com_index.json
(追記)上記アドレスが証明書切れか何かの理由でArduinoIDEからはアクセスできなくなっています。暫定処置として以下のアドレスを使う用にお触れが出ています。
[ツール]-[ボード]-[ボードマネージャ]からATTinyCoreをインストール。
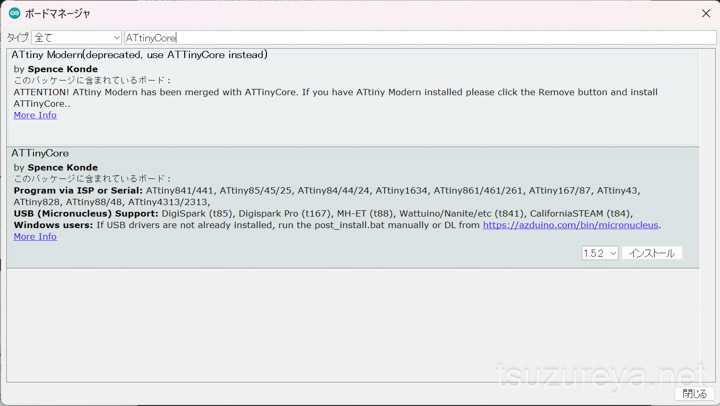
[ツール]-[ボード]-[ATTinyCore]-[ATTiny24/44/84(a)(No bootloader)]でボードを選択。
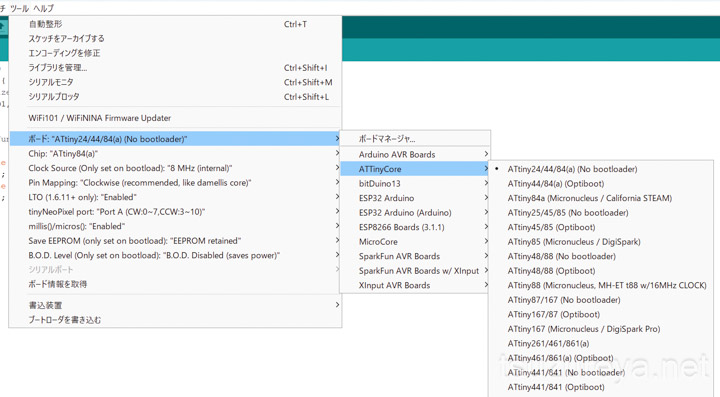
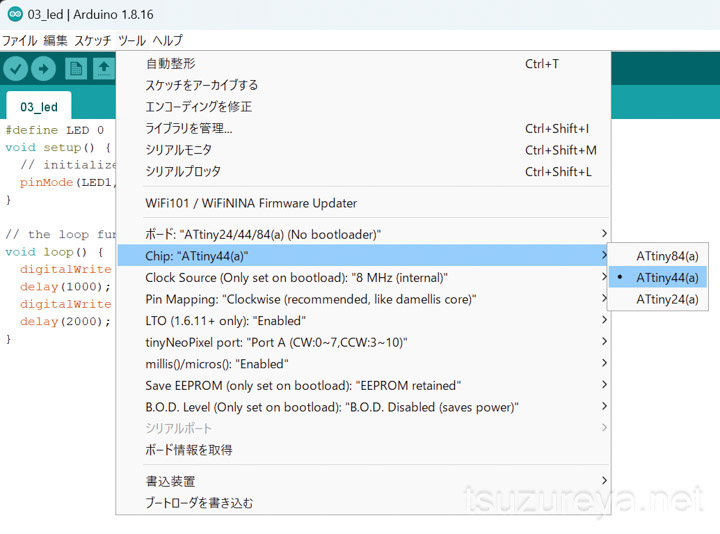
[ツール]-[ボード]-[書き込み装置]-[Arduino as ISP(ATmega32u4)]で書き込み装置を指定。
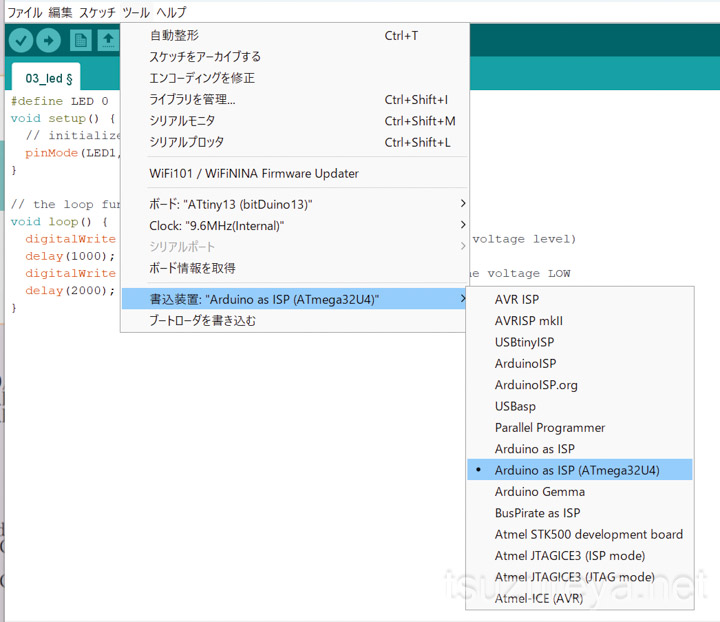
ProMicroもしくはその互換機やArduinoLeonardoなど搭載マイコンがmega32u4の場合はArduino as ISP(ATmega32u4)
mega328を搭載したその他多くのArduino(もしくはその互換機)の場合はArduino as ISPを選択してください。
また、プログラマのCOMポートを選択してください。
[スケッチ]-[書き込み装置を使って書き込む]でOK。tiny44の2番ピン(PB0)に抵抗とLEDを直列に接続すればLチカ完成です。
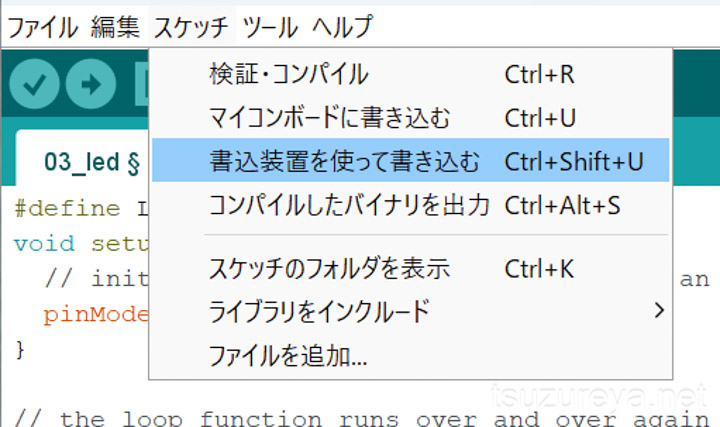
まとめとおまけ
以上がArduinoIDE環境でtiny44aを使用するための手順です。tiny13aと比べてプログラムメモリ容量が大きいことと、tiny13aや85と違って16bitタイマーが使えるのでステッピングモーターやサーボモーターの制御がしやすいのがメリットです。
試しながら学ぶAVR入門―マイコンの基礎と電子工作とWindowsアプリケー (Skill up my computerシリーズ)



コメント