RaspberryPi PicoWとAndroidアプリScoppyを利用して簡易オシロスコープを作りましたので紹介します。
概要
RaspberryPi Pico/WはRaspberryPiという名前がついていますがLinuxベースで動くコンピューターではなく、いわゆるマイコンと呼ばれるものです。PicoとPicoWの2種類が販売されていて、無印とWの違いはWifi/BT機能の有無(Wが無線機能付き)です。
このRaspberryPiPicoWとAndroid端末を組み合わせてオシロスコープ化するScoppyというアプリが開発されていて、無料でも使用可能です。アプリ内課金(約430円)をすると広告が非表示となり、2chの入力が可能になります。1chしか使用しないのであれば無課金でもOKです。今回私は課金しました。(課金の価値アリ)
PicoWの販売前はPicoとAndorid端末をUSBケーブルで接続する必要がありましたが、PicoWが販売開始後Scoppyも無線対応しました。無線化は運用時の取り回しや、電源ノイズを拾いにくくなるという点でメリットが大きいです。
また、これらのオシロスコープの機能を利用しやすいようにする基板も販売されており、使い勝手が非常に良いので利用させてもらいました。
これらを100均のパッケージに収めてみましたので設定方法と合わせて紹介します。
設定手順
※基本的な方法は以下公式サイトに沿っていますのでそちらが正確です。
ここではポイントのみかいつまんで説明します。
RaspberryPi PicoWへのプログラムの書き込み
まず、Scoppy用のプログラムを以下のサイトからダウンロードしてください。
Pico用とPicoW用でファームウェアが異なりますので注意してください。ダウンロード完了後、PicoWのBOOTSELボタンを押しながらPCとPicoWをUSBケーブルで接続してください。エクスプローラー上に新たなドライブが追加され、USBメモリのように中身が見えるはずです。
ここに、先にダウンロードしておいたファイルをそのままコピするだけです。
Android端末へのScoppyのインストールとUSB接続
使用したいAndroid端末にScoppyをインストールしてください。
次に、Android端末とPicoWをUSBで接続します。このとき、Android端末がOTGに対応していればC-microBケーブルでOKですが、対応していない場合はOTGケーブルを経由して接続する必要があります。手持ちのPixel7シリーズはOTG対応なのでC-microBケーブルで問題ありませんでしたが、少し古いタブレット(ASUS Zenpad3-8)はOTGケーブルが必要でした。
UGREEN USB変換ケーブル Type C USB OTGケーブル Thunderbolt 3対応 USB-C 変換アダプタ iPhone 15 Pro Max...
問題なく接続できれば、画面左下に”USB OK”と表示されるはずです。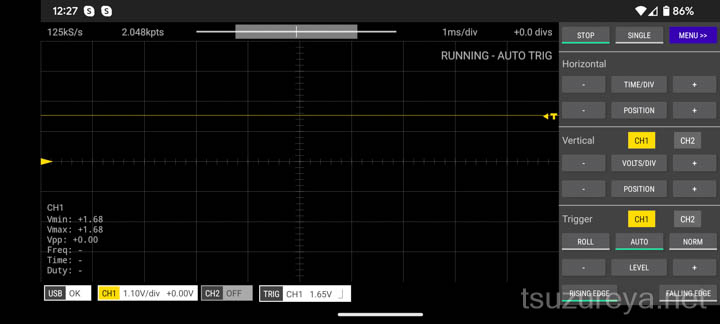
[USB OK]-[Firmware settings]-[Wi-Fi Connection]と進んでください。
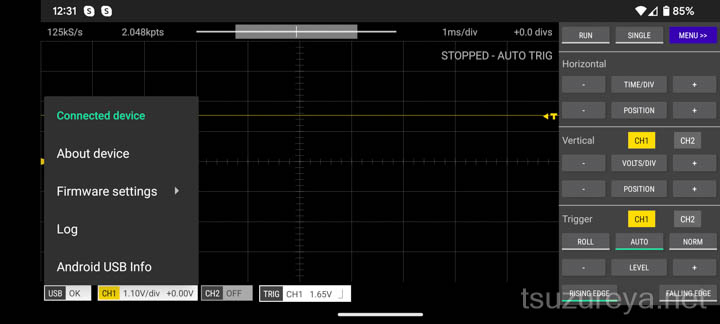
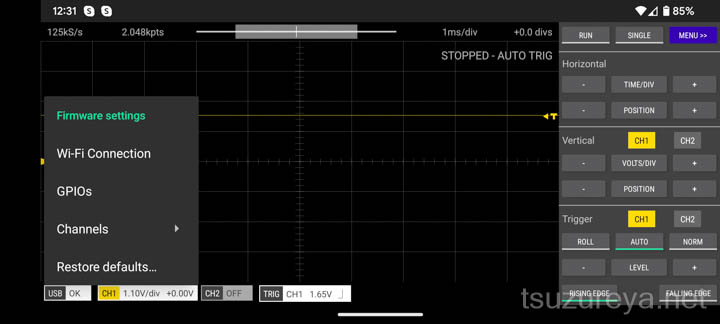
設定画面がでてくるはずです。今回は、自宅Wi-Fiネットワーク内にPicoWをぶら下げる形にします。(Android端末とPicoWを直接接続することもできます)
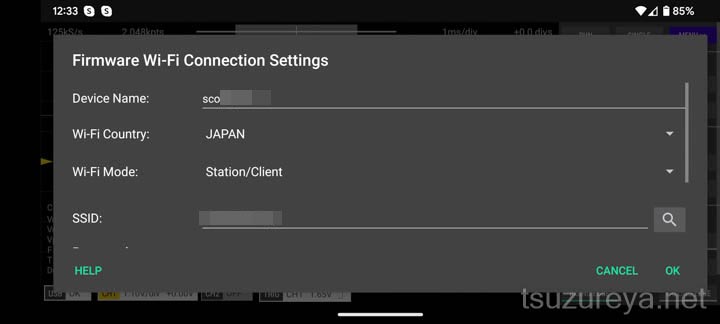
Device Name:覚えておいてください。好きな名前に書き換えてもOKです。
Wi-Fi Country:JAPAN
Wi-Fi Mode:Station/Client
SSID:(自宅WifiのSSID)
Password:(自宅Wifiのパスワード)
これでOKを押した後、スマートフォンとのUSB接続を解除して別のUSB電源につなぎ変えてください。
Andoroid端末からWifi接続する
左下の[USB PRESS RUN TO START]から[Change connection type]と進んでください。この画面で”Wifi”を選択します。
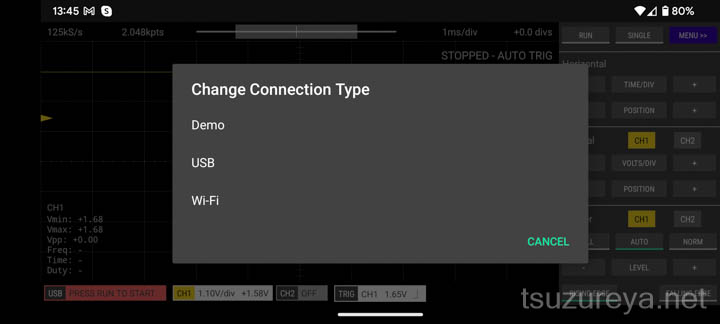
そして右上から”RUN”をタップすればWifi経由で接続して測定ができるはずです。
Wifi経由で接続できない場合
このとき、左下の”Wifi”の部分が白くなっていれば問題ありません。”RUN”をタップしても赤色のままで接続できない場合は[Connection settings]から”Connection method”を変更します。初期状態ではAutoになっておりネットワーク上のPicoWを自動的に見つけてくれますが、端末によってはうまくいかない場合もあるようです。
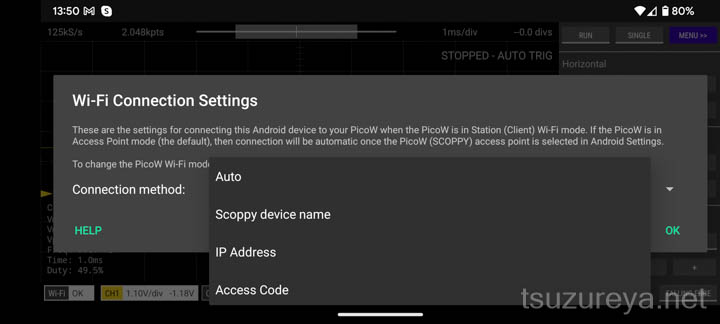
私の古いタブレット端末Z581KLではPicoWの検索がうまくいかなかったため、”IP Address”を直接指定しました。ただ、基本的にはDHCPでIPアドレスが割り振られるため、接続のたびにアドレスが変わってしまいます。この場合はルーター側の設定で固定のIPを割り当ててしまう方が良いと思います。
便利なオシロスコープ構築例
PicoW単体でもオシロスコープとして使用できますが、入力インピーダンスの改善やレンジ切り替えなど、より便利に使える基板(PL2302AFE)がpicolaboさんから販売されています。

スイッチサイエンスなどから購入できます。

電池なども含めてワンパッケージにする
PicoW、picolabo基板、リポバッテリー、充放電回路モジュールをまとめて100均のカードケースに格納しました。

リポバッテリー
バッテリーは何でもよいのですが、オシロスコープの本体基板と干渉しないように細長いバッテリーを選ぶ必要があります。具体的には幅が20mm+α程度しか余裕がありません。500mAhのバッテリーで連続3時間程度の使用ができたのでとりあえずの用途としては十分だと思います。
充放電&昇圧モジュール
リチウムイオン電池の充放電管理と5Vへの昇圧を行ってくれるモジュールですね。
このモジュールをそのまま使用して、モジュールのUSB-AとPicoWをUSBケーブルで接続しても良いのですがケーブルが鬱陶しいので、USB-Aの端子をもぎ取って5V出力端子とGND端子をPicoWのVBUSとGNDに配線しました。

なお、このモジュールは18650で使用することを想定しているようなので、最大1A程度の充電電流がでます。小さな容量のバッテリーを使う場合には2C以上の急速充電となるので注意してください。
ケース

100円ショップDAISOにて販売されているカードケースを使用しました。同じフットプリントで浅型と深型の2種類があるので、下記低背ピンヘッダ&ソケットの入手が面倒な場合は深型を使えばよいです。
低背ピンヘッダ&ソケット
picolaboさんのPL2302AFEに付属しているピンヘッダ&ソケットの場合、上記カードケースの浅型には収まらなくなるため、低背タイプのピンヘッダとソケットを別途用意する必要があります。
販売コード:102900
販売コード:103138
ピンソケットは1つ20ピンしかないので2つ必要なことに注意してください。
まとめ
これまでも簡易的・格安のオシロスコープは持っていたのですが使い勝手がイマイチでした。
そこで、2ch測定をしたい用途が出てきたため、眠らせていたPicoWでオシロスコープを作ってみました。今回使用したアプリScoppyはAndoridタブレットにも対応していますので、大画面でオシロスコープの結果を確認することもできます。(性能にこだわらなければ1万円代前半から結構まともなタブレット端末がAmazonなどで購入できます)
また、電池まで含めて1パッケージに収まっていますので収納しやすく使い勝手も良いのもポイントですね。





コメント
【一家に一台オシロスコープ】の敷居が下がりますね。
ええ、これで2台になりました。