1年前に初めて業者に発注して作るPCB(プリント基板)に挑戦し、以下のような謎だらけのブログを書きました。

その後の約10種類ほどのプリント基板をPCBGOGOに発注しました。今回は1年間使ってみた初心者の感想などを書いてみたいと思います。
前提条件
著者属性
設計ソフト・発注について
基板設計にはフリーのKiCADを使用しています。KiCADではPCBGOGOに発注するためのプラグインが用意されていて、ワンクリックで必要ファイルをまとめて見積もり画面に飛んでくれます。
2024年夏~秋頃にこのプラグインが動作しなくなる現象が発生していましたが、2024年11月現在は復旧しています。(ちなみに、障害発生時にPCBGOGOのサポートにも連絡しましたがとくにお返事はいただけなかったです。)
今も原因は不明ですが、twitter上でも同じような報告がありましたので私だけの環境の問題ではなさそうです。
プラグインがなくともガーバーデータの出力はできますので問題なく発注可能ですが、プラグインを使った方が手間がけた違いに少ないのでこのあたりはちゃんとメンテしてほしいところです。
使い方/注文の流れ
ガーバー入稿
KiCadにPCBGOGOプラグインを入れてあればPCBエディター画面から直接見積もり・オプション選択画面に飛べます。本当にワンクリックでラクチンです。
▼プラグインを導入すると一番右側のボタンが追加される。ワンクリックでガーバーデータをまとめて見積もり画面を開いてくれる。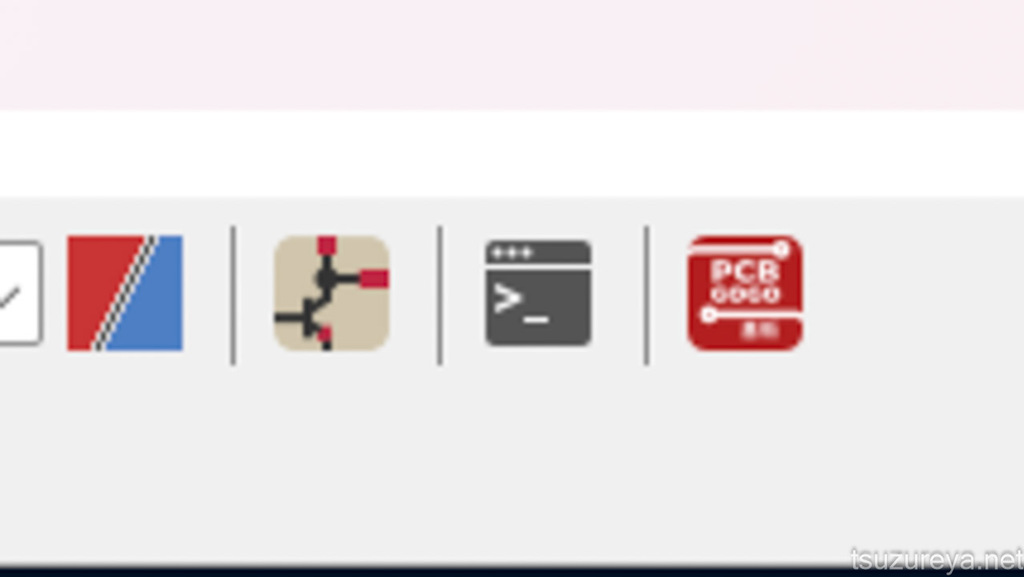
オプション選択、カートに入れる
オプションについては後述しますが、数量や基板種類、基板色、配送業者などを選んでカートに入れます。
複数種類を頼む場合はこの工程を繰り返してカートに入れていきます。
データチェック
先方がデータをチェックしてくれます。この部分はおそらく人力だと思いますが早いときは5分、遅いと数時間かかることもあります。(夜中にガーバーデータの入稿をすると朝になることが多い印象です)
問題があればここで営業担当から連絡があります。中国の方だと思いますが、問題なく日本語でやり取りできるので安心です。
決済
データチェックで問題なければ決済に進みます。
ここで再度配送業者の選択が必要です。見積もり時点で配送業者をしているのに、ちょっと不思議な感じがしますが、複数種類の基板を注文する場合など重量や体積で送料が変わるためだと思います。
料金/配送など
先述の使い方の項目と重複しますが、多くの人が一番気になるであろう料金についてまとめました。
作製料金
料金が一番気になる部分だと思います。安く作れるのは以下の条件です。
- FR-4 (TG150)基板(ガラスエポキシ)
- 片面もしくは両面基板
- 外形寸法は100mmx100mm以下
- 枚数は5枚もしくは10枚
- 基板厚1.6mm
- 表面処理:有鉛はんだ
- レジスト色:緑、赤、黄、青、紫、黒
これで1セット$5(800円ぐらい)です。標準オプション以外を選ぶと値段が跳ね上がる(数十ドル、100ドル単位で上がる)ので趣味で使いたいならこれ以外の選択肢はないと思います。
また、外形寸法は100mmx100mmまでですが、KiCad上でこのサイズで作ると見積もり画面で+0.1mmされて、サイズ制限を超えてしまいます。最初から99.9mmx99.9mmとか99.8mmx99.8mmとかで外形を作っておくのが安全です。
作製する基板にPCBGOGOのロゴが印刷される代わりに$5の料金が$0になるというオプションも常に表示されていますが、これは最初の1回しか使えないようです。選択してもこの金額ではカートに入れられません。まあ$5ドルぐらいは払いましょう。
▼5種各10枚合計50枚作った時の価格。送料と決済手数料は別。
送料はクーポン利用で0円。決済手数料は$2。総支払額は4200円ぐらい。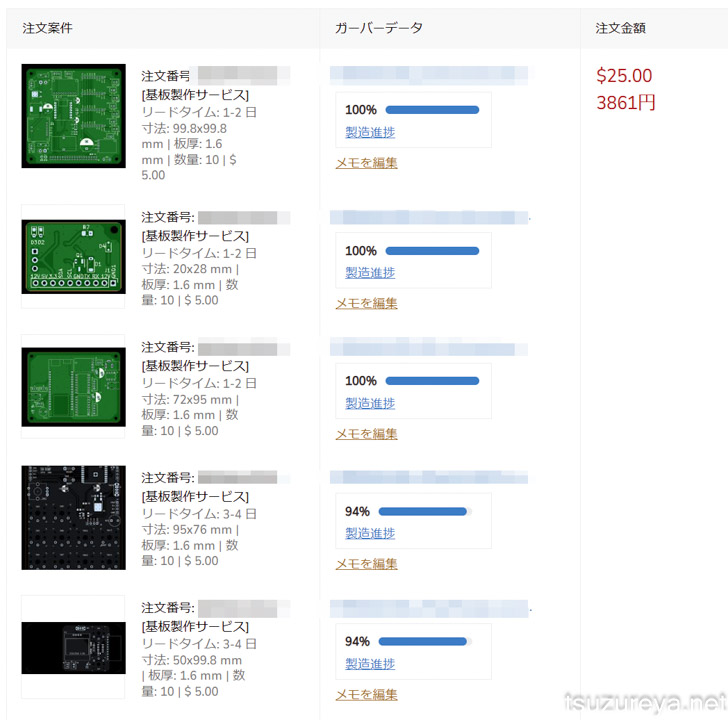
配送料金
PCBGOGOを使う上で最大のネックになるのが配送料金です。fedexが初期設定になっていますが、ANA系のOCSの方が安いのでOCS一択です。2024年に価格改定が入って$1値下げされて$15です。
ただし、この料金は重量や体積によって変わります。5種x10枚ほど注文した際には配送料は19ドルでした。
支払い手数料
決済方法はクレジットカードかPaypalが使えますが、どちらにせよ$2の手数料がとられてしまうのでPaypal経由が安心だと思います。
納期について
結論から言うと、発注から約1週間で手元に届きます。1週間強のこともありますし、1週間弱のこともあります。
まず、基板色によって作製時間が違います。緑なら1~2日、その他の色なら2~3日です。
▼製造段階に入ると現在の工程が細かく表示される。意味はないが少し安心するし見ていて面白い。
配送はOCSで2~3日です。土日を挟むと税関通過の関係で月曜日、火曜日になってしまうこともあります。この辺りは運次第といったところですが、今までの最速は月曜発注で土曜日のお昼到着でした(黒基板)。最も遅かった場合は月曜発注で次の週の火曜日でした。
筆者は関東地方在住ですが、中国からの便は羽田に来ることもあれば関空経由の場合もありました。国内配送はすべて佐川急便でした。国内に入ってからはOCSの番号で佐川の荷物追跡ができます。
割引クーポンについて
正直、以下の割引がなかったらPCBGOGOは使わないといえるぐらいにお得なキャンペーン・クーポンがあります。
不定期開催キャンペーン
例えば上記1セットのみ注文で本体価格$5+送料$15の場合にこのクーポンを適用すると支払いは$5(+決済手数料)で済んでしまいます。
SNS紹介キャンペーン
謎だった”ギフト”について
PCBGOGOには”GOコイン”というポイントシステムのようなものがありました。登録直後に80コインほど付与されていて、1つのギフトが1~2コイン程度というものです。
交換できる”ギフト”はちょっとしたモジュールやオリジナル定規などがありました。市場価格でいうと数百円レベルのものですね。
これらのギフトも重量に加算されるので送料とにらめっこしながらギフトをもらっていたのですが、いつのまにかハイパーインフレが起きてしまい、ギフト1つの交換に数十コイン必要になった上に、注文してもコインをもらえなくなっていました。(コインがもらえる条件もよくわからない)
もうギフトのことは忘れましょう。
まとめ・賢い使い方
昨今の円高の影響もあり、ドル決済が厳しくなっています。また、基板作成自体は安いのですが送料が馬鹿にならない金額です。
ですから、年数回開催されるキャンペーンを利用して送料を相殺しつつ何種類かいっぺんに発注するのが一番コスパの良い方法です。
キャンペーンの継続を今後もお願いしたいですね。
10枚で$5は14回までの特別料金のようです。15回目からは10枚で$10になってしまいました。う~ん残念。




コメント